Annyeong, aku balik mau ngasih tutorial membuat poster FF dengan aplikasi PicsArt (For android). biasanya kan kalo bikin poster FF mesti pake Photoshop, Photoscape, atau Corel draw, dll yang pake PC. nah sekarang bisa banget pake PicsArt doang… kelihatannya PicsArt emang sederhana banget, kalo ngaak tau rahasia rahasia didalamnya. (?) ini Poster FF yang tersederhana lahh… monggo disimak… sebelumnya maaf kalo ada bahasa yang kurang dimengerti, dan capturannya jelek, soalnya aku nge-capture dari hape.
PASTIKAN SUDAH INSTALL PICSART TIPE TERBARU…. 🙂
Sediakan Foto:
- Cowok 1 (Aku pakek Aron Nuest)

- Cowok 2 (Aku Pakek Minhyun Nuest)

- Cewek 1 (dia ulzzang, nggak tau siapa namanya)

- gambar tulip (ambil dari google)

Cekiduttt…
- Buka Aplikasi PicsArt, klik (Tekan *?) Draw, kemudian klik Draw blank.
ini untuk kita buat Dasarnya… ya, semacem lembar kerja *? gitu, tapi kalo udah punya lembar kerja *? dari gallery ya tinggal ambil dari gallery. tapi ini aku jelasin dari sini biar detail
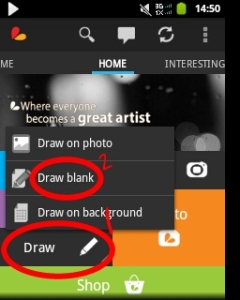
- Nah, nanti bakal muncul kotak, kalo di PC tu ibarat kotak dialog lah, nah yang ada tulisan Template itu untuk menentukan size lembar kerjanya *?. kalo udah pencet itu, nanti bisa otomatis ada angka yang keluar di sampingnya Width dan Height itu, bisa juga ketik sendiri angkanya, suka suka aja sihhh… 🙂 terus atur juga itu orientationnya, mau horizontal? vertikal? suka suka yang bikin
.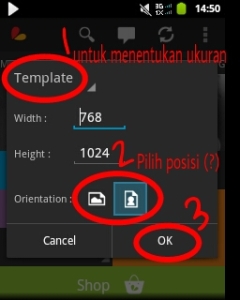
- lah, setelah pencet oke tadi, nanti bakal muncul lembar kerjanya draw. dan otomatis warna dasarnya putih. terus klik yang kotak tumpuk tumpuk itu. untuk merubah warna background.
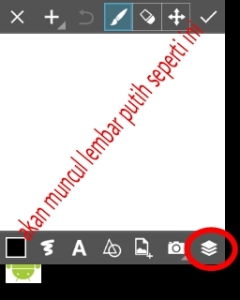
- lah terus akan muncul yang kayak gitu. pencet yang dilingkarin merah. yang ada ember tumpah.
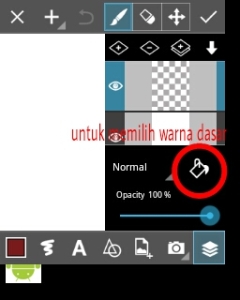
- lah, akan muncul kotak dialog pick color, tinggal pilih aja terus klik ok yang ada dibawah.
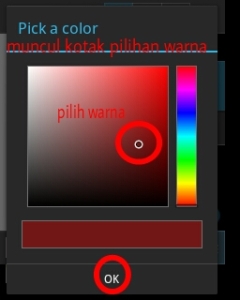
- kalo tadi udah di ok, lembar kerjanya akan berubah warna. terus klik cawang yang ada di pojok kanan atas.
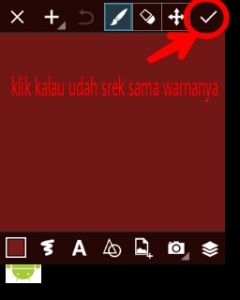
- nah, kalo udah, si lembar kerja tadi akan pindah tempat, ini ibaratnya ‘home’ nya PicsArt. kemudian cari add photo (maaf digambar nggak ada soalnya aku salah capture, cari sendiri aja)
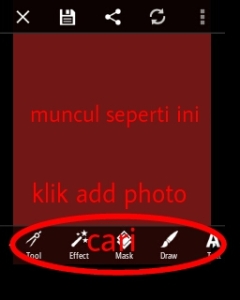
- lah terus akan muncul kotak dialog choose pic. yang gallery untuk yang mau ambil lewat gallery, yang capture untuk yang mau foto langsung, yang bawah kecil kecil itu yang mau ngambil dari sumber lain (harus tersambung internet)
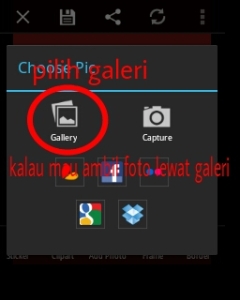
- muncul gallery kamu, lalu pilih foto yang dikehendaki.
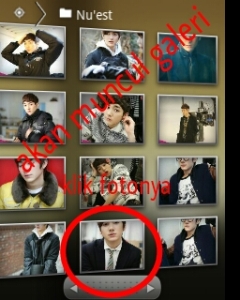
- nanti setelah pencet foto, akan angsung muncul kotak effect, pilih aja ‘warm color’ tapi terserah yang bikin mau pilih apa. kalo udah, klik tanda cawang di pojok kanan atas.
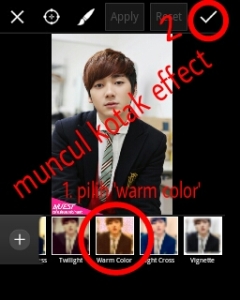
- lah, setelah itu muncul lagi kotak. yang gambar kotak itu untuk crop persegi, icon binyang untuk crop gambar berbentuk, gunting untuk free crop, kotak bulet dua itu untuk dikasih frame. nanti (yang dibulati no 1) akan otomatis udah ada angkanya, buat semua 0, kemudian klik gambar gunting untuk free crop.
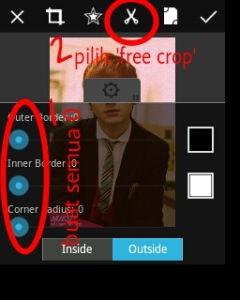
- terus, geser geser (?) tangan ke layar hape. yang gambar panah melengkung, untuk kembali ke awal, belet untuk menentukan jenis dan ukuran brush. draw delete gausah dijelasin.
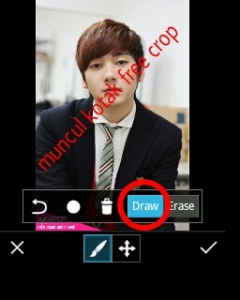
- nah, gambar sampe merah merah gitu. maaf gambarku jelek, itu emang gak niat (?). kalo udah, klik cawang di pojok kanan bawah.
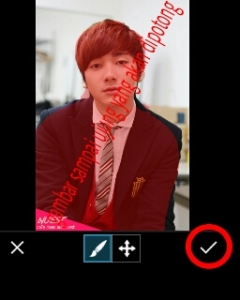
- nanti gambarnya akan balik ke kotak yang sebelumnya. langsung klik cawang.

- letakkan foto di tempat yang diinginkan. kalo udah, klik cawang.

- kembali ke kotak home, klik draw.
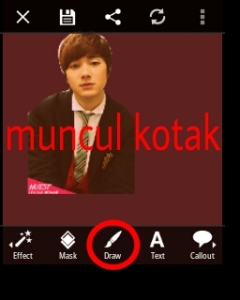
- klik kotak hitam di pojok kiri bawah untu memilih warna pensil (?) nya.
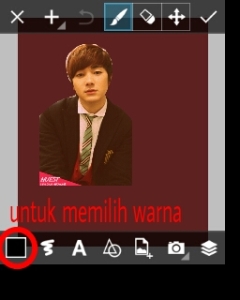
- muncul kotak pick a color, klik pensil yang itu tu…. nanti akan muncul bulet gede, arahkan bulet gede itu ke warna background. (maaf gak ada gambarnya karena nggak bisa di screencapture)
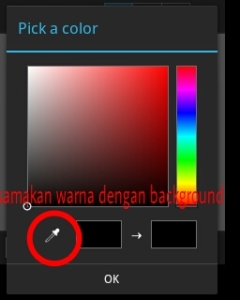
- nah, warna pojokan yang tadinya hitam jadi berubah. lalu klik coretan angin topan (?) itu untuk mengatur brush-nya.
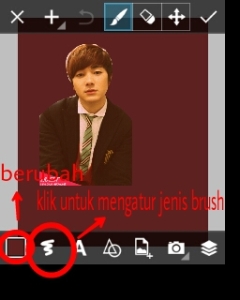
- pilih jenis brush yang kayak di gambar, size sama opacitynya yah suka suka anda. lalu klik ok.
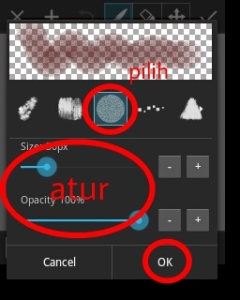
- geser geser tangannya sampai jadi kayak contoh tu… kalo udah, klik ok.
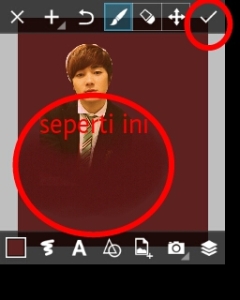
- lah, lakukan pada dua foto yang lain tuh draw men-draw-nya. kan gak etis kalo dijelasin satu satu padahal caeanya sama aja :D.
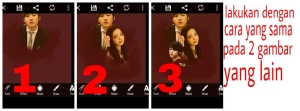
- nah itu hasil dari draw men-draw nya… selanjutnya klik effect.
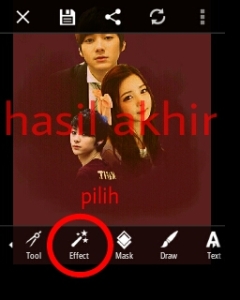
- pilih effect twilight… sebenarnya terserah, tapi disarankan (?) make twilight. klik cawang.
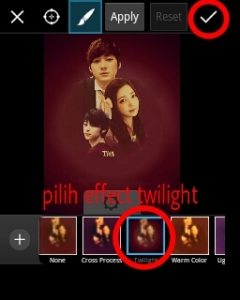
- muncul home lagi, klik add photo
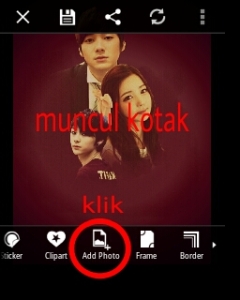
- pilih photo gambar tulip… taruh di tempat yang diinginkan, atur ukurannya juga. klik yang ada tulisan normal, nanti akan muncul kawan kawannya yang memanjang itu, pilih lighten. klik cawang.
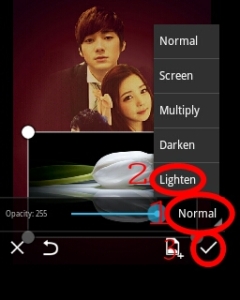
- muncul home lagi, klik lens flare. pastikan kamu pake PicsArt tipe terbaru, soalnya yang lama nggak ada LensFlare.
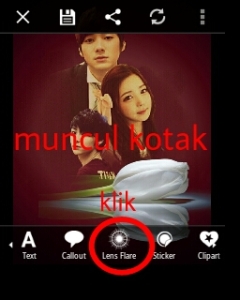
- muncul kotak dialog add lens flare, pilih Lens Flare yang agak mirip sama backgroun, yang merah merah gitu,,, tapi suka suka.
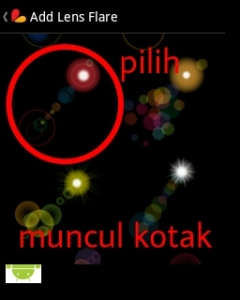
- atur posisi dan ukuran lens flare. seret yang buat buat mindah, seret yang kotak untuk mengatur. kalau udah, klik cawang.
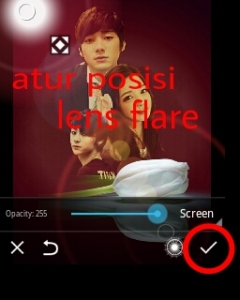
- akan muncul home nya PicsArt (?). cari icon teks (maaf digambar nggak ada soalnya aku salah capture, cari sendiri aja)
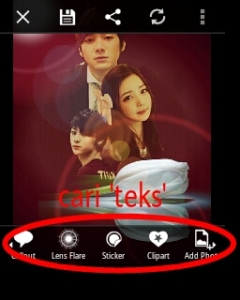
- muncul kotak, ketik judulnya, lalu atur warnanya, pilih font nya. semua bebasss… tapi tetep sesuaikan sama keseluruhan gambar. kalo syudah, klik cawang.
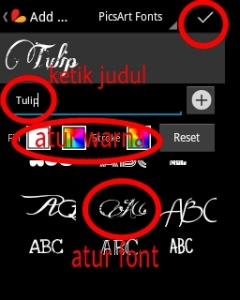
- atur letak dan ukuran tulisan, geser geser aja. ini mirip kaya lagi ngolah shape di ms word *?, lalu klik ‘A’ lagi, karena mau tambah tulisan lagi.
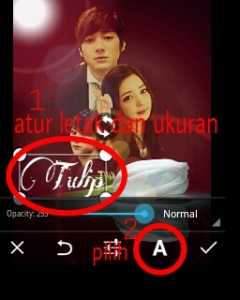
- yang ini sama kayak tadi… tapi kita ganti warnanya.
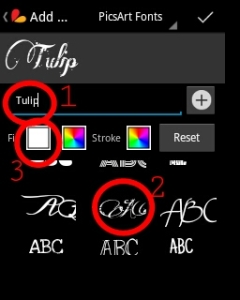
- nah, pilih warnanya bebas aja, tapi yang cocok.. klik ok
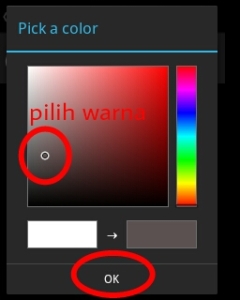
- biar lebih artistik, (?), buat tulisan kedua terbalik… kalo syudah, klik ok.
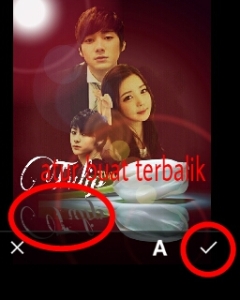
- nah… selesaiii… tapi kalau mau di tambah Quote, nama penulis/pembuat juga sangat bolehhh…
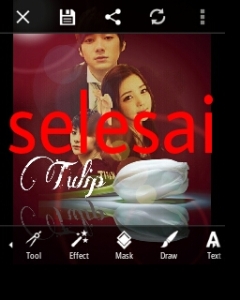
- NAHHH… INI HASILNYA… sederhana banget kan?

Note: aku nge-capture ini memakai hape, jadi kalo yang pakai tablet nanti tampilan / letak bakal beda… bagi yang mau menambahkan, atau nanya nanya, silahkan komentar…
kalau banyak respon nanti lanjut ke edit yang part 2….
wassalamualaikummm…




itu picsasrt tipe apaan?
Versi 3.6.0
wah keren2. yg banyak dong thor tips nya kkk
oke, ditunggu aja 🙂
makasih udah mampir
wah lanjut thor.. perbanyak tips2nya 🙂
oke, tunggu aja ya! 🙂
makasih udah mampir 🙂
makasih bgt ya thor kepake bgt nihh huahuaa~ :3
oke, tunggu part selanjutnya 🙂
Reblogged this on Sunshiner.
Min kok pas aku pilih gambar nya trus selanjutnya yg muncul bkn pilih warna tapi crop .-. trus crop nya gk ada yg free crop
Gimana dong??
kamu pakek picsart versi apa?
Ada koq,punyaku aja ada…beda versi kali
Trims ya…Bantu banget 🙂
oke, sama sama
Keren.
Makasih infonya 🙂
oke 🙂
Reblogged this on BelBelinda97's Blog.
Waah bermanfaat banget chingu ^^
Chingu langkah” buat poster di Corel draw dong :3
Makasih ^^
hah? corel? aku bikin picsart ini aja karena aku nggak bisa corel sama photoshop. hahaha 🙂
Tetap bermanfaat chingu ^^
makasih berguna banget !!! 🙂
Oke oke 🙂
wahh keren2 , gomawo info nya… aq pny apliks ini d hape tp jarang d pake alias gg tau cr make ny hehee
hehe oke 🙂 coba ubek2 deh, manfaatnya banyak. hehehe
makasih banget!!!! ><
oke oke 🙂
Thx bgt ya thor, berguna bgt buat author ff amatiran kayak gue wkwkwkwkwk 😀
hehehe okeoke 🙂
gumawoo^^
oke 🙂
aku editnya di tablet
bener beda banget 😦
yang susah itu saat crop bebasnya. 😦
thanks buat tipsnya 😀
iya, crop bebasnya harus bener bener lihai tangannya (?)
oke 🙂
makasih tips nya sangat membantu , habis baca ini langsung coba. 😀
hehehhe oke sama sama 🙂
gomawo sangat membantu^^
oke 🙂
Gomawo eonn atas tipsny!!!
oke sama sama 🙂
cara bikin tulisan terbaliknya gimana
tinggal di puter puter aja (?). waktu mau ngecilin tulisan, kecilin sampe kecil banget terus terusin sampe lebih dari kecil. entar kebalik… maaf bahasanya aneh. nggak bisa jelasin soalnya 🙂
Ini PicSart versi lama atau baru? Soal.y aku nggak dpat tampilan Lens Flare..
#gomawo
versi baru 🙂 yang lama nggak ada lens flarenya. kalo yang terbaru lens flarenya malah makin banyak n bagus bagus 🙂
gumawo ilmunya, langsung otw play store
/ ̄ ̄ヽ_
/^ヽ ・ ●
`|##| __ノ
`―-)=( / ̄∨ ̄\
/ 二З |
c( ノ \ /
_」 LL_ \ /
(__)_) Y
sama sama 🙂
sangat bermanfaat. terima kasih atas infonya… 🙂
sama sama 🙂
wah, baru tau aplikasi ini bisa buat bikin poster ff 😀
thanks infonya, bermanfaat sekali ^^
sama sama 🙂
sangat bermanfaat ^^
terima kasih sudah di share, nambah ilmu tentang edit foto nih *eh ^^ hehe
oke 🙂
berarti cuma bisa utk android y chingu? kalo di pc selain photoshop yg gampang pake apa yah?
masih pemula nih, hehehe
yang paling ngeh si photoshop, yang biasa ya photoscape, kalo corel belum pernah nyoba bikin lewat corel 😀
Tuk IPhone bisa thor???
nggak tau 🙂 kalo picsart bisa di install di i phone ya berarti bisa hahahahha… 🙂
mksh ya kak…
tp yg bikin jengkel itu pas motongnya .huh
tp krna uda baca ini jdi ngerti deh. 😀
Mau tanya dong, kalau versi yang 4.0.2 itu gimana cara ngecrop gambarnya ya?.. Habis setiap udah nambah gambar, enggak bisa dicrop.. cropnya yang 1:1 dll…
Chinggu, bsa ga pke yg versi lawas nya????
Makasih tipsnya 🙂
wahhh kerennn ^-^bb padahal aku juga pake picsart, tapi aku gaterlalu ahli 😦 baru belajar :3
makasih chingu, lanjut part 2 oke?? ^^99
Keren^^
Yang Nomor 21 tuh aku coba geser2 tangan tapi hasilnya gak sempurna seperti yg ada di gambar , tapi Gomawo udah bantuin Nae bikin poster
Wah….infonya keren. 🙂
Thanks infonya
Makasih ya min… ini ngebantu banget. Meskipun saya coba pnya saya masih berantakan hehee..
Skali lagi makasihhh
hohoo thanks banget infonya 🙂
Diperbanyak thor tutorialnya hehe buat nambah2 ilmu aku soalnya biasanya aku edit dipicsart hehehehe
Woow…
Bagus banget min..
pertamanya aku bingung banget cara bikin poster FF di android, sekarang udah tau caranyaa…
Jadi enak deh bikin cover FF One Direction ku….makasoh banyak ya min….
wih keren. makasih tipsnya
Keren thor ^^
Kamsa~ and next part 2 nya ya
itu cara pas kita sdh selesai mendraw nya, mau ke home nya gmana? maaf saya bener2 bingung T.T
abis draw itu kalo di tekan tanda ceklis di pojokan udah langsung masuk di draw… tapi itu untuk picsart yang versi ini… tp gatau mungkin udah ada perubahan di versi lain soalnya aku gak update versi terbaru :v
Reblogged this on We are ONE!.
aku izin reblog ya chingu^^ ini bermanfaat banget btw
wahhh bermanfaat banget ini*-*
aplikasinya bisa buat laptop gak, kalo bisa mau donlot nih
bisa sih, kalau install android for pc dulu kayak bluestack. tapi kalau pake laptop mending sekalian pakai photoshop menurutku 🙂
gak bisa edit photoshop, mau nyarinya yang gampang hehe
Keren.makasih infonya chingu^^
bermanfaat bgt, makasih ya 🙂
huaaaaa sangat membantu buanget nihh…
makasih yah infonya …
soalnya aku lg nyari buat cover ff ku nihh..
sekali lg thanks ya…
aku pemula nih. baru belajar picsart yg mudah2 dlu. makasih ya cara nya, aku langsung praktekin dan hasilnya memuaskan. membantu bgt buat pemula sama kaya aku :)) makasih banyak yaaa :))